At Palzin Monitor, we understand the importance of managing your email effectively. While Gmail's spam filtering feature is useful, it may occasionally flag legitimate emails as spam. To ensure you receive emails from trusted sources without them being marked as spam, you can whitelist the email address. Follow the steps below to learn how.
One way to inform Gmail's spam filter that you want to receive emails from a specific address is by adding it to your Gmail contacts. This action indicates that the sender is trusted, and their messages should not be marked as spam. However, this method does not guarantee that all future emails will bypass the spam filter.
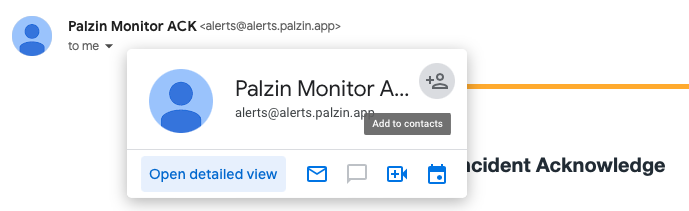
For a more comprehensive approach to prevent all emails from a specific sender from being marked as spam, you can create a custom filter rule. This acts as a whitelist within Gmail.
Please note that this method can only be done using the desktop version of Gmail.
By following these steps, you can ensure that emails from specific senders are not mistakenly marked as spam in your Gmail account. Palzin Monitor is committed to providing you with valuable insights and guidance for optimizing your email experience.
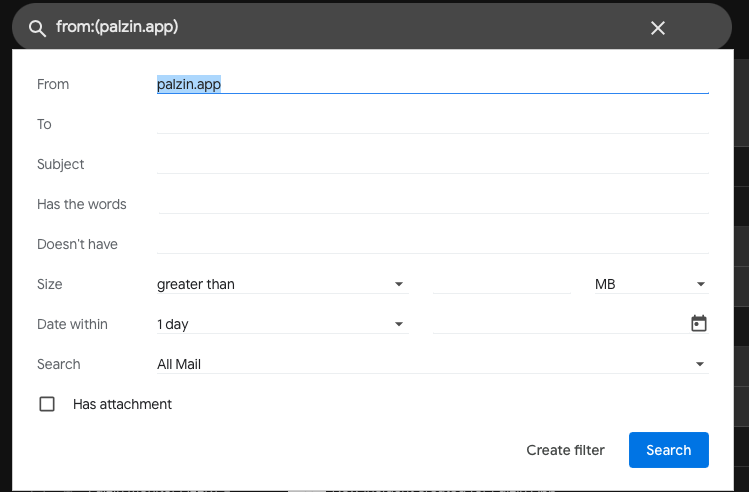
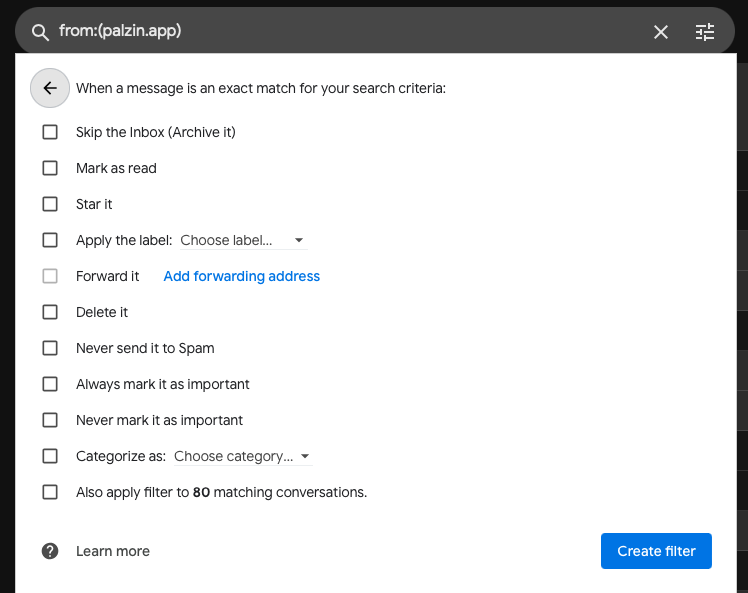
It takes less than a minutes to setup your first monitoring.