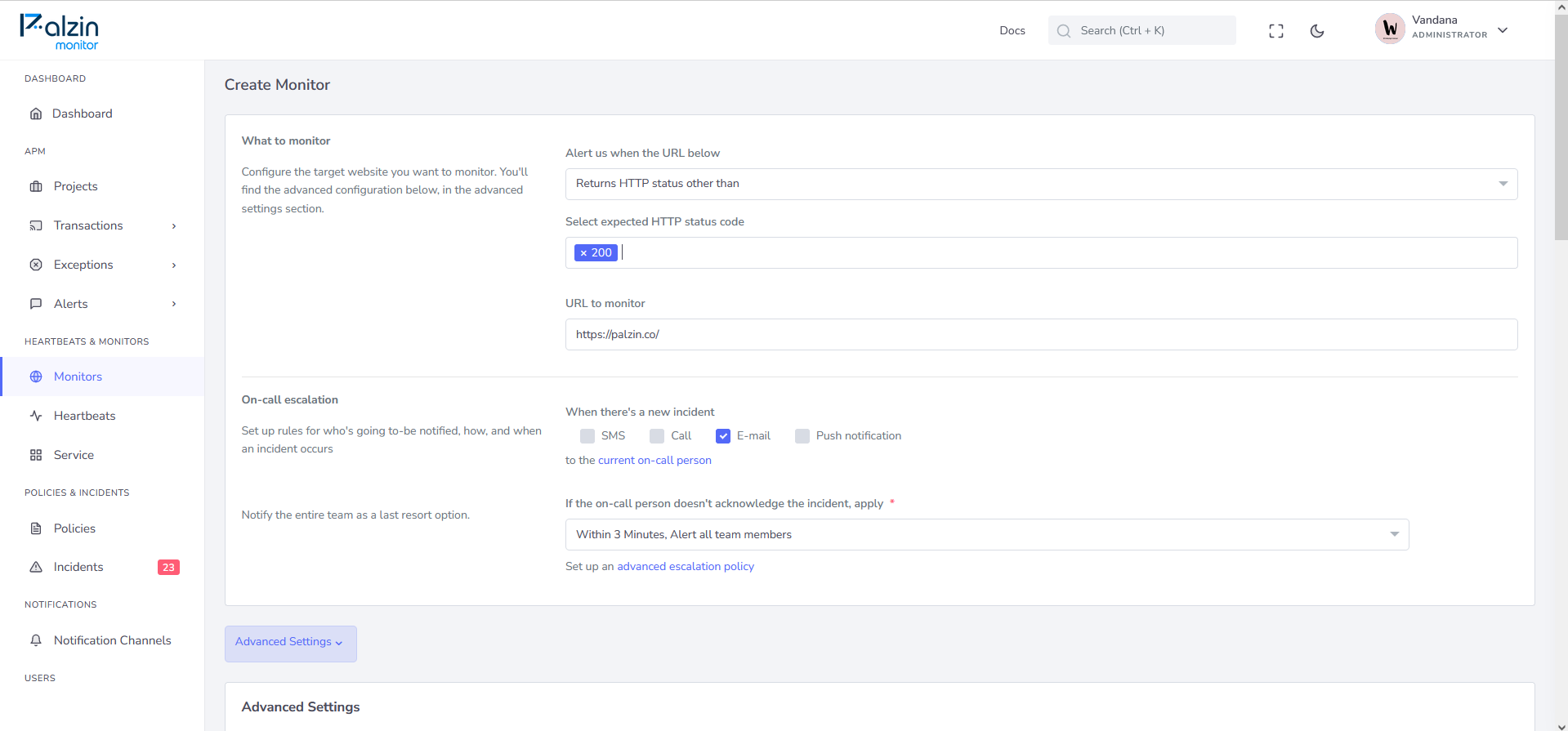HTTP status code based monitor
Step 1: Creating an HTTP status code based monitor:
- Go to Monitors → Create monitor.
- Change Alert us when the URL below selection to Returns HTTP status other than.
- Select expected HTTP status code from dropdown.
- Enter your URL or IP address in the URL to monitor text field.
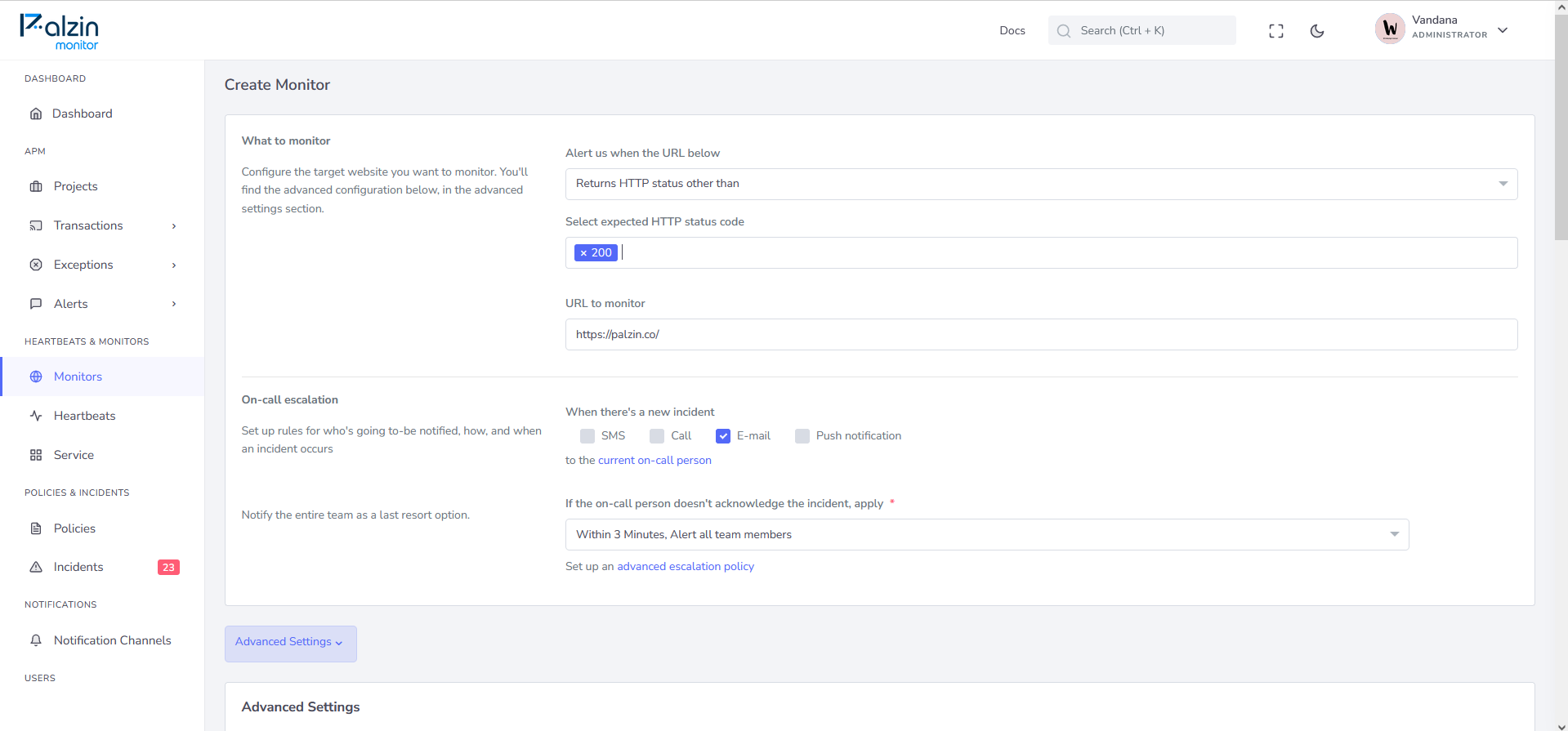
Step 2: Choosing the alerting options
Now that we have defined what the monitor will check, we need to define what happens when the check fails. Specifically, we need to set up who will get alerted and how. The alerting options we can choose from are:
-
Phone call — This is ideal for any vital business pages that need to be available 24/7. Phone calls are fully automated.
-
SMS — This is ideal for less critical alerts, such as low-traffic blog pages, or for use in combination with other alerting methods.
We recommend saving the Palzin Monitor phone numbers, so you know who is calling or texting you right away.
-
E-mail — Same as SMS alerting - ideal for less critical monitoring or in combination with other methods.
We recommend whitelisting the @palzin.app domain in your email client, so that incident alerts are marked as important. This will also prevent any important alerts from going into folders other than the main inbox.
Read how to do that in our tutorials for Gmail or Outlook.
-
Mobile app push notification — This is ideal as a secondary alerting method or in combination with other alerting methods. Push notifications are available for both iOS and Android. To set them up, go to Integrations → Exporting data, and you will find the installation guide under Mobile apps.
Step 3: Choosing the escalation options
- If you have multiple users or teams using Palzin Monitor, you might like to explore the on-call scheduling and alerting section. There, you can learn more about how on-call works and how to set up escalation policies to fit your team.
- For single-user teams, simply leave the default option in.
Step 4: Creating a monitor
- Now that we have finished the basic setup, we can click on Create monitor.
- The monitor is now up and running, continuously checking the URL.