A status page is a dedicated page that lets you inform your users about current outages and scheduled maintenance on your service(s).
The main purpose of a status page is to allow users to check if a given service is operational without the need to contact customer support directly.
For company employees, an internal status page provides the same benefit - here it's the developer teams who save time that would otherwise be spent on questions from department.
In some cases, you don't want to show the system status to the public, and would rather have a private status page instead. To create a private status page, use the password protection to only allow chosen people to access it.
This way, you can easily create a dedicated private status page for your internal stakeholders, specific clients, or customers.
Before starting with the status page, it's best to set up the monitors for the services whose status you want to communicate. Once you have the monitors ready, let's create your first status page.
Most internet companies have their status page on a status subdomain with the following format: status.domainname.com. See status.stripe.com or status.slack.com for reference.
However, some opt in for dedicated URLs, like GitHub with githubstatus.com. These are usually larger companies with fully customized status page solutions.
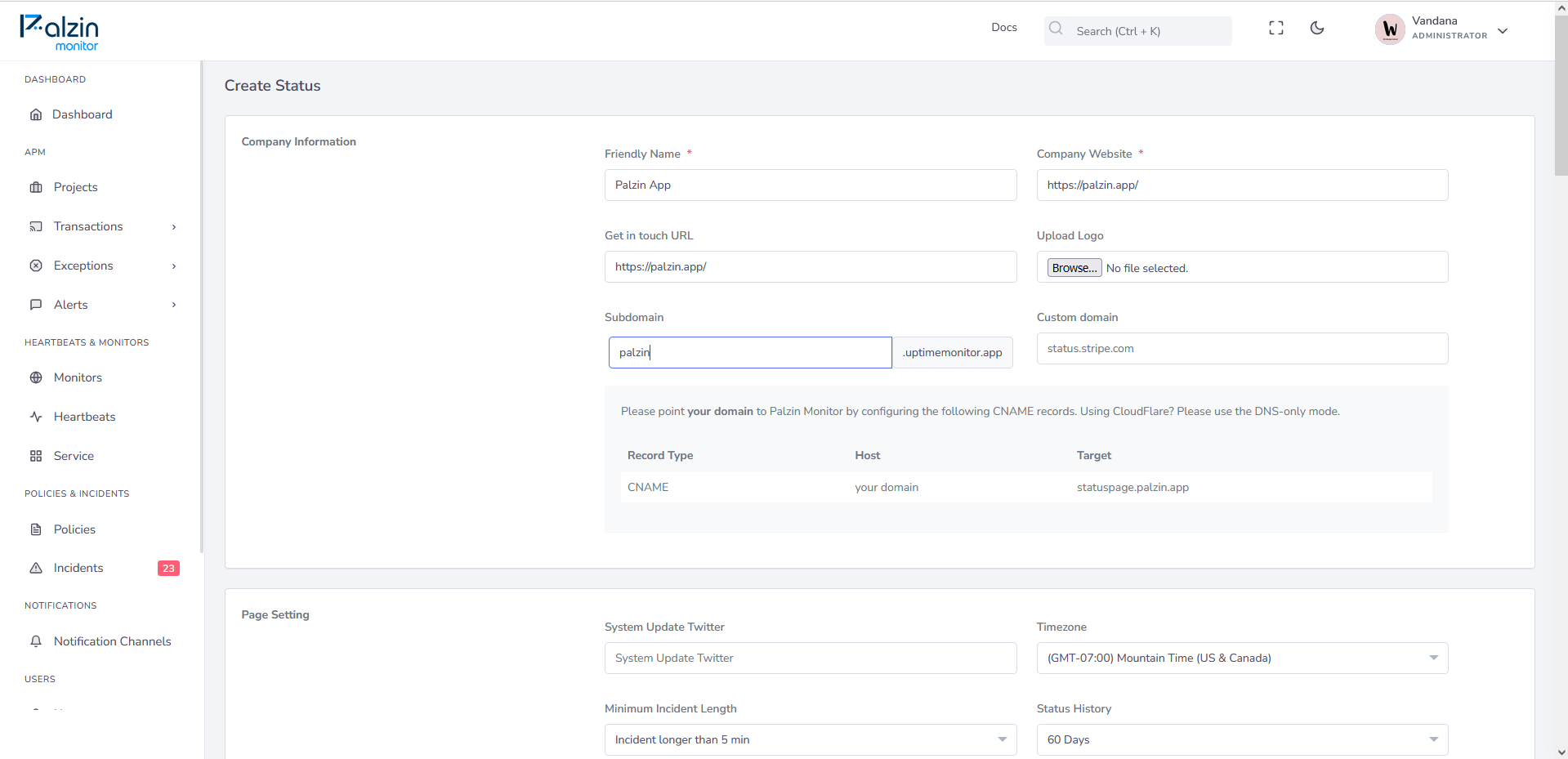
⋮⋮ icon.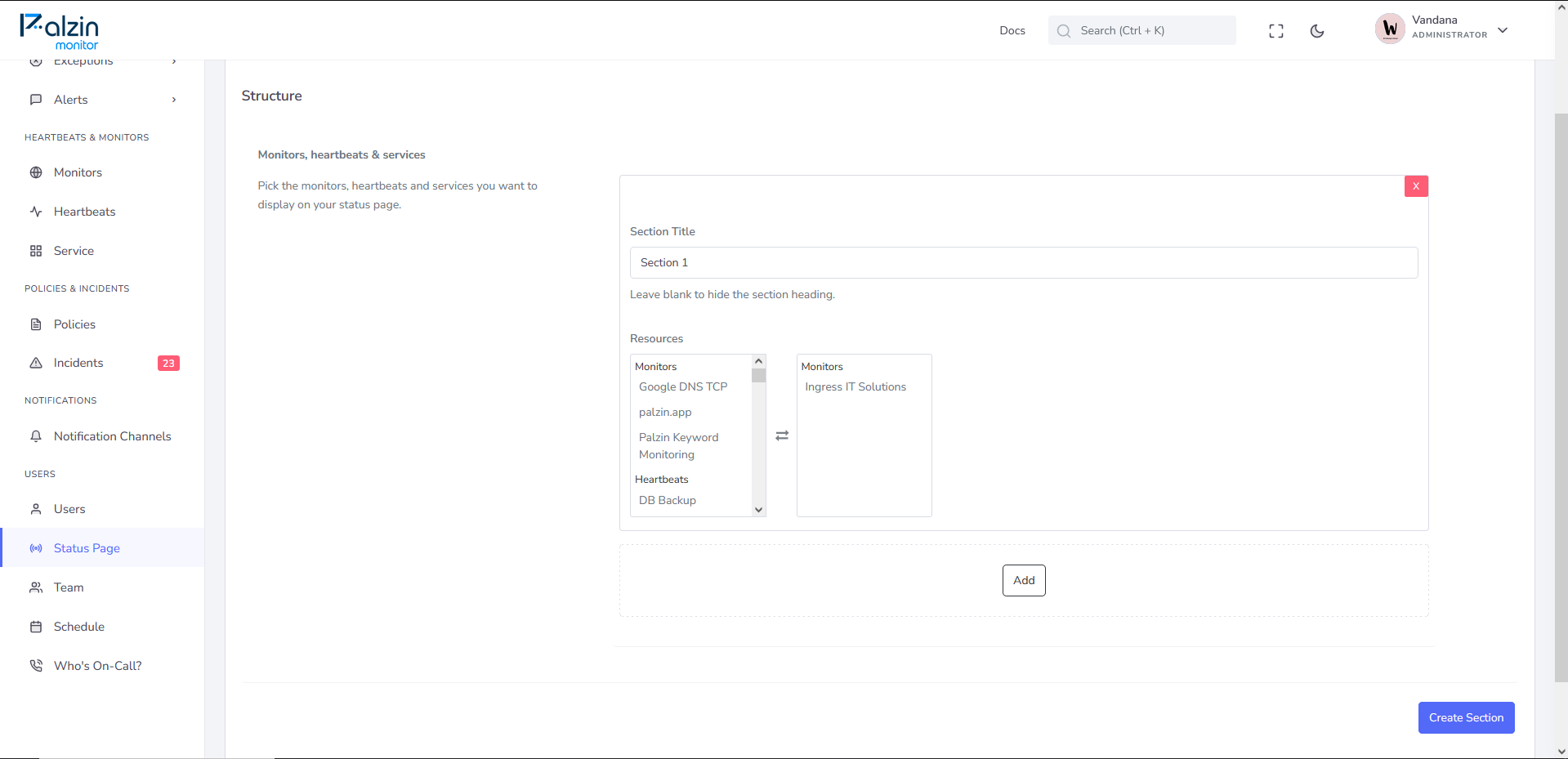
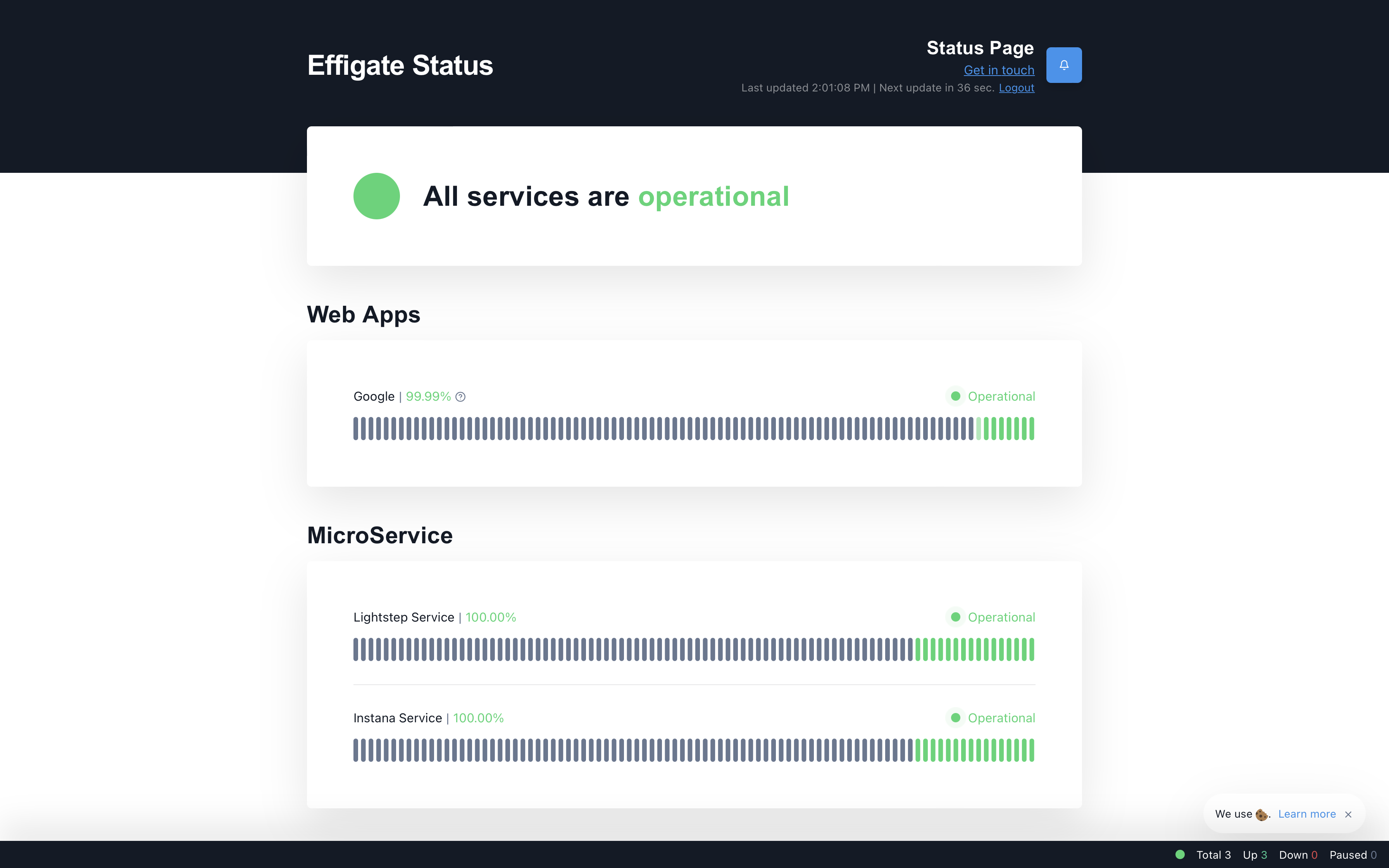
It takes less than a minutes to setup your first monitoring.