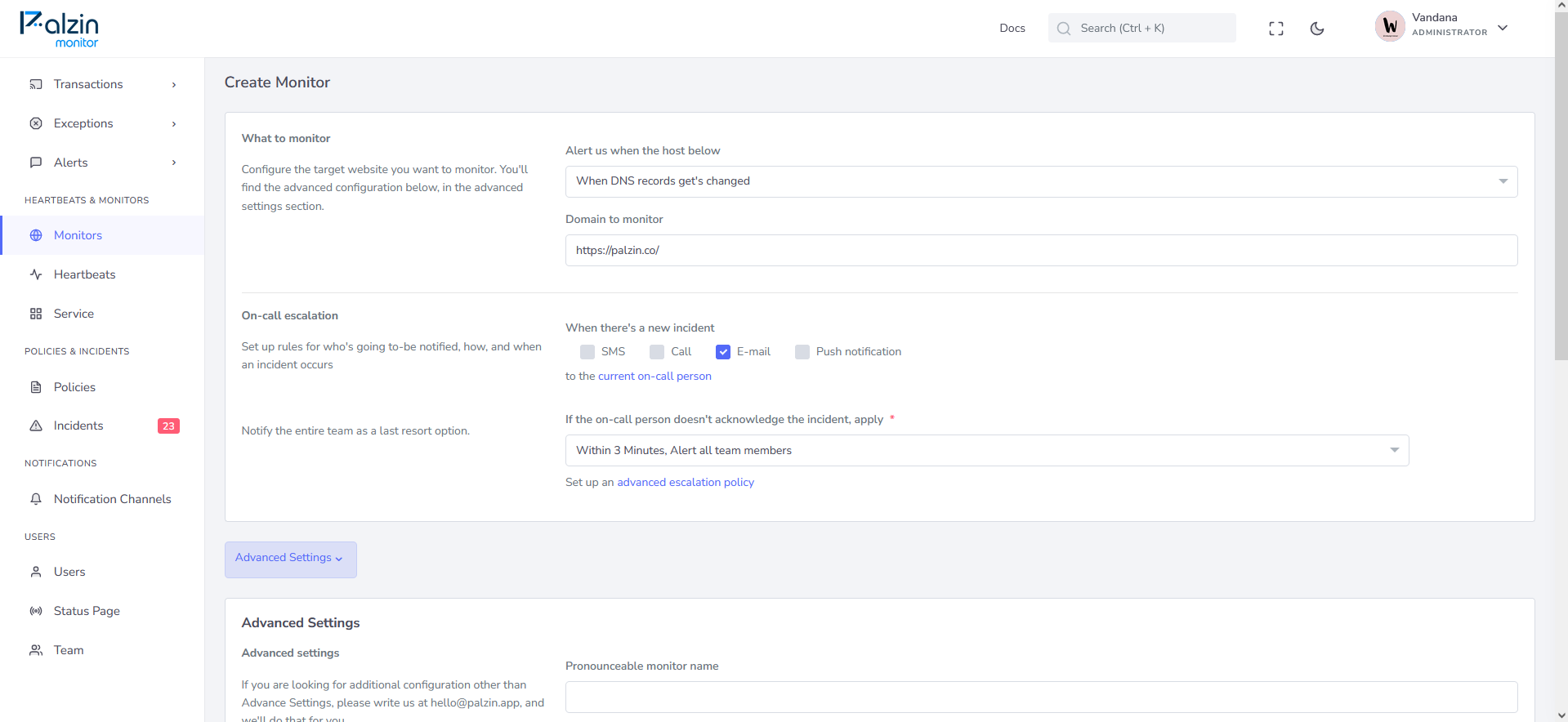
Now that we have defined what the monitor will check, we need to define what happens when the check fails. Specifically, we need to set up who will get alerted and how. The alerting options we can choose from are:
Phone call — This is ideal for any vital business pages that need to be available 24/7. Phone calls are fully automated.
SMS — This is ideal for less critical alerts, such as low-traffic blog pages, or for use in combination with other alerting methods.
We recommend saving the Palzin Monitor phone numbers, so you know who is calling or texting you right away.
We recommend whitelisting the @palzin.app domain in your email client, so that incident alerts are marked as important. This will also prevent any important alerts from going into folders other than the main inbox.
When you are working with DNS Incident we have added a smart way to continue the monitoring of DNS so the changes can be accepted easily.
When an incident is created for DNS Monitoring, you will see a button of "Accept Incoming Changes". If you find that the changes that are provided in the incident are acceptable then just click on "Accept Incoming Changes" and then "Resolve Incident".
Note: A user who has acknowledged the incident can only see the option to "Accept Incoming Changes".
It takes less than a minutes to setup your first monitoring.